とある事情でPDFファイルを紙へ印刷しなくてはならない状態が発生しました。
しかし、自宅のプリンターは故障しており、残念ながら印刷出来る状態ではありません。
同じような状況・境遇に遭われた方もいらっしゃるのでは無いでしょうか。
と、いう訳で、セブンイレブンのコピー機を利用した印刷を行ってみました。
あわせて、用紙をスキャンしてPDFファイルを作成する事も行いましたので、別の記事でご紹介します。
セブンイレブンのコピー機を利用した印刷とPDF化は、iPhoneアプリの『セブン-イレブン マルチコピー』を利用しました。
アプリのインストール
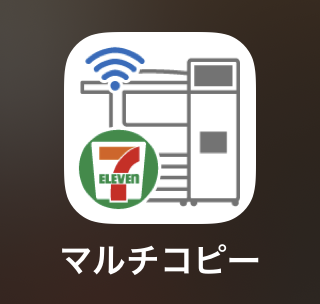
私は、『セブン-イレブン マルチコピー』をiPhoneで使用しました。
詳細な手順は、7-ELEVENのページに手順の説明があります。
セブン-イレブンのページを参照し、お使いの環境に合わせたアプリをインストールして下さい。
引用元:セブン-イレブン
印刷の手順
詳細なマルチコピー機の操作は、セブン-イレブンのページを参照して下さい。
iPhoneにて操作した内容を中心に手順化しました。
引用元:セブン-イレブン
- 手順1印刷するファイルの準備
印刷したいPDF、XPS、XDW形式のファイルを準備します。

iCloudやOneDriveなどのクラウド上へ対象のファイルを配置しておくと楽だよ。
- 手順2セブン-イレブンへ向かう
近くのセブン-イレブンへ行きましょう。

今いる場所の近くでOK!

マルチコピー機のそばに人がいる時は、終わるまで少しまってね
- 手順3マルチコピー機のタッチパネルを操作
パネルの「プリント」⇒「普通プリント」の順に選択します。
- 手順4印刷設定を行います(Wifi接続の場合)

iPhoneのアプリ「マルチコピー」を起動し、「はじめる」をタップします。
- 手順5プリント設定①(プリント種類の選択)
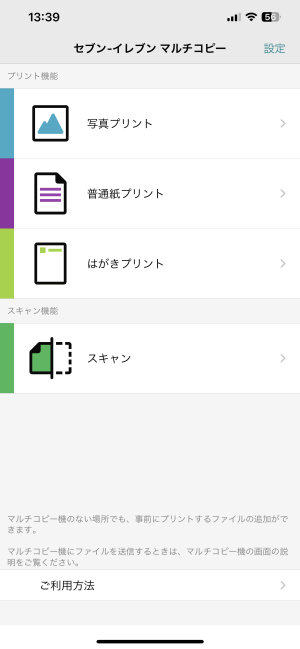
今回は「普通紙プリント」を選択しました。
- 手順6プリント設定②(レイアウトの設定)
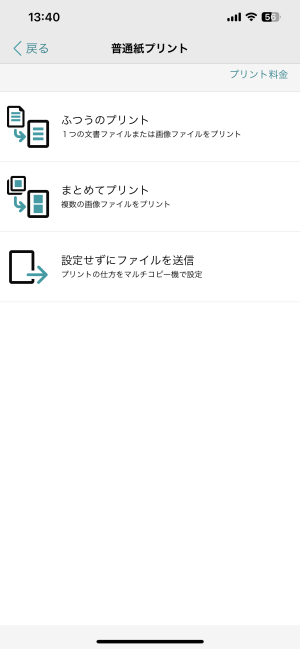
「ふつうのプリント」をタップします。
- 手順7プリント設定③(カラー設定)

今回は「白黒」を選択しました。
用途に応じで都合の良い方を選択して下さい。 - 手順8プリント設定④(用紙サイズ)
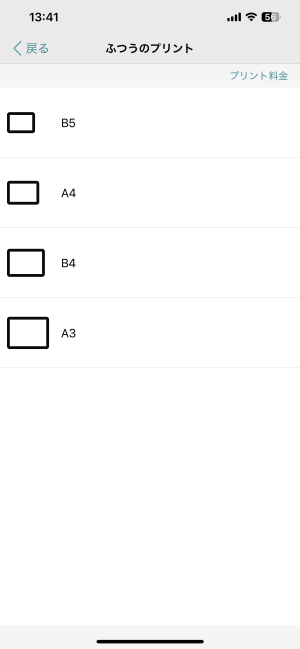
今回は「A4」を選択しました。
用途に応じた用紙サイズを選択して下さい。 - 手順9プリント設定⑤(印刷ファイルの選択)

「ファイル追加」をタップし、ブラウザより印刷対象のファイルを選択して下さい。
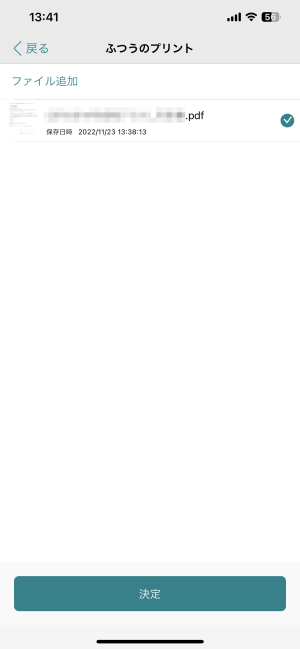
印刷するファイルを選択し、「決定」をタップします。
- 手順10プリント設定⑥(設定の確認)
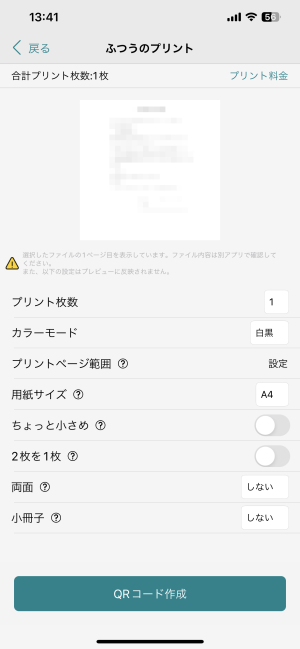
印刷の設定内容を確認し、問題が無ければ「QRコード作成」をタップします。
設定を変更したい場合は、「戻る」タップして変更して下さい。 - 手順11QRコードの送信

QRコードをマルチコピー機にかざします。
その後、「送信を開始する」をタップします。
※少し待ち時間が発生します。
処理が終了するまで、お待ちください。 - 手順12お支払い
実際にプリントをする前に、支払を行います。
私はnanacoで支払ました。
※マルチコピー機にNFCリーダーが取り付けてあります。
レジでの支払いは不要でした。 - 手順13プリントした用紙を忘れずに!
プリントした結果を忘れずに取り出して下さい。
以上で印刷の説明を終わります。
最後まで見て頂き、ありがとうございます。
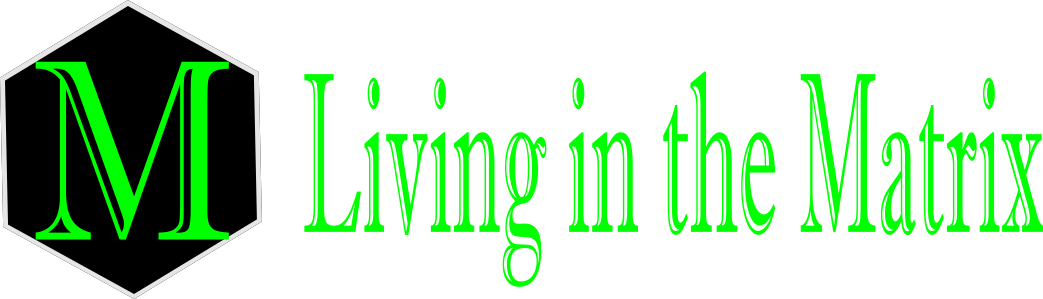


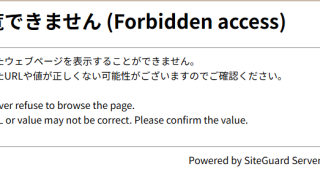





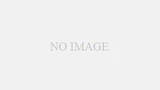
コメント